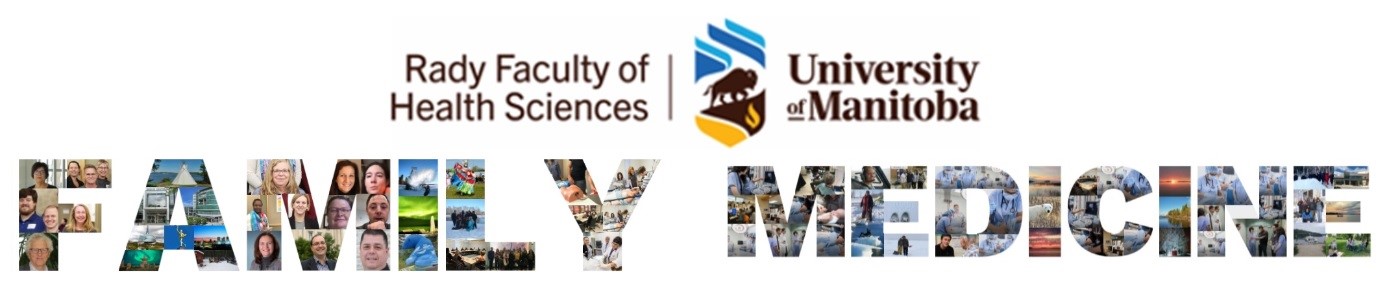
We Will Take Good Care of the People
Nil Salaried Appointments in the DFM (and across RFHS) can sign up for this new online Indigenous cultural safety training.
Enrollment will take place quarterly with intakes in April, July, October and January.
CLICK HERE for full details on how to access the training!
Technology got you down? Looking for help with UM Email stuff?
Check out the top right header for setting up the 2-step security app, how to forward your UM email to any personal email (and never miss a message), and how to reset your UM email password!

Precepting? Doing Research?
Do you need a Nil-Salaried Appointment?
Click HERE for all your Academic Appointment needs!

Department of Family Medicine
S100 - 750 Bannatyne Avenue
University of Manitoba, Winnipeg, MB R3E 0W2
We welcome your feedback anytime at dfm@umanitoba.ca
About UM Family Medicine Video - Click Here
Want to become a Member of our Community page?
Click Join Community from the right toolbar!
Instructions to Navigate DFM Entrada Community
Video Instructions (without log-in credentials)
PDF Instructions (without log-in credentials)
PDF instructions (for users with log-in credentials)